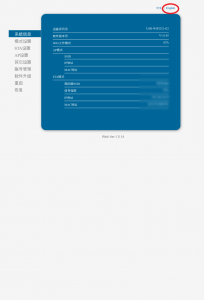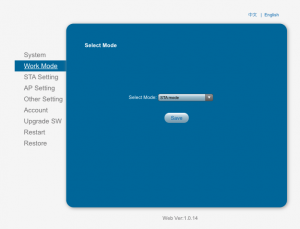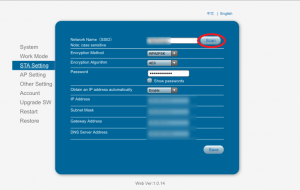3D プリンタ FLASHFORGE DREAMERの初期設定について、
梱包からの取り出しは公式動画
が参考になります。
セッティングについては
「poliさんの脱サラブログ 3Dプリンタ【FLASHFORGE Dreamer】のセッティング&テストプリントしました」
も参考になります。
上記二つからは、分からないことを補足していきます。
ターボファンのドクター
“ターボファンのドクター”を、取り付けることができませんでした。
理由は、”ターボファンのドクター”にあるネジを通さない小さい穴(下写真の赤丸部分)が、小さすぎた為でした。
ドライバーセットにある「角キリ」を使用して穴を広げることで対処します。
フィラメントのロード
フィラメントのロードは、マニュアルを参考にする。
気になる点として、「ロード時の温度設定」については変更不可のと思われます。
ヘッドの温度220度は、ABSでは問題ありませんが、PLA(融解温度 180~200度)だと高過ぎると思いますが、仮に焼け固まってもフィラメントを上えから押し込めばよいと公式サイトには記載されています。
以下を参照。
公式のBLOG「Dreamerフィラメント引き込み&押し出しについて」
プリントする際に樹脂交換においての注意点
から引用
- PLA樹脂からABS樹脂の交換は問題ないのですが、ABS樹脂からPLA樹脂に交換する際、注意が必要になります。
- 先述のように、ABS樹脂の方がPLA樹脂よりも高い温度で溶けます。
- 高い温度でABS樹脂がプリントヘッドからすべてなくなるよう、PLA樹脂で押し出します。
#2016/09/08 追記
「ロード時の温度設定」は、加熱準備でヘッドの温度設定し、行えばよいようです。ただし、加熱準備の設定は電源を切ればリセットされます。
また、フィラメントは、左にPLA,右にABSを設置します。
その理由は、ターボファンの位置が左にあるため、PLAを出力後すぐに冷却するにはファンに近い方に設置するためです。
wifi接続
FLASHFORGE DREAMERのwifi接続設定は、AP(アクセスポイント)モードになっているため、既にwifi付きルーターを使用している場合、
使い辛いのでSTA(スタンドアローン)に変更します。
本体のメニュー「ツール」->「設定」->「wifi」->「wifiオン」を押してwifiを有効にします。
PCまたはスマートフォンのwifi設定から、アクセスポイント名「USR-WIFI232-G2」を探します。尚、この名称は変更されている可能性があります。
アクセスポイントにパスワードが掛かっていないため、そのまま選択すれば接続できます。
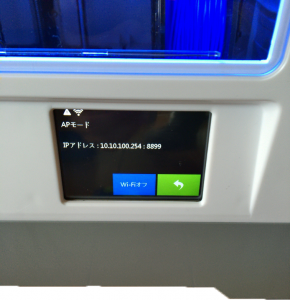
ブラウザを表示して、アドレスバーに本体に表示されているIPアドセレス「10.10.10.254」を入れます。
認証ダイアログが表示されるので、ID・PW共に「admin」を入力します。
また、SDカードに入っているマニュアルには、「admin.」と記載されていますが、これは間違いです。
組立てについてはこれで完了です。